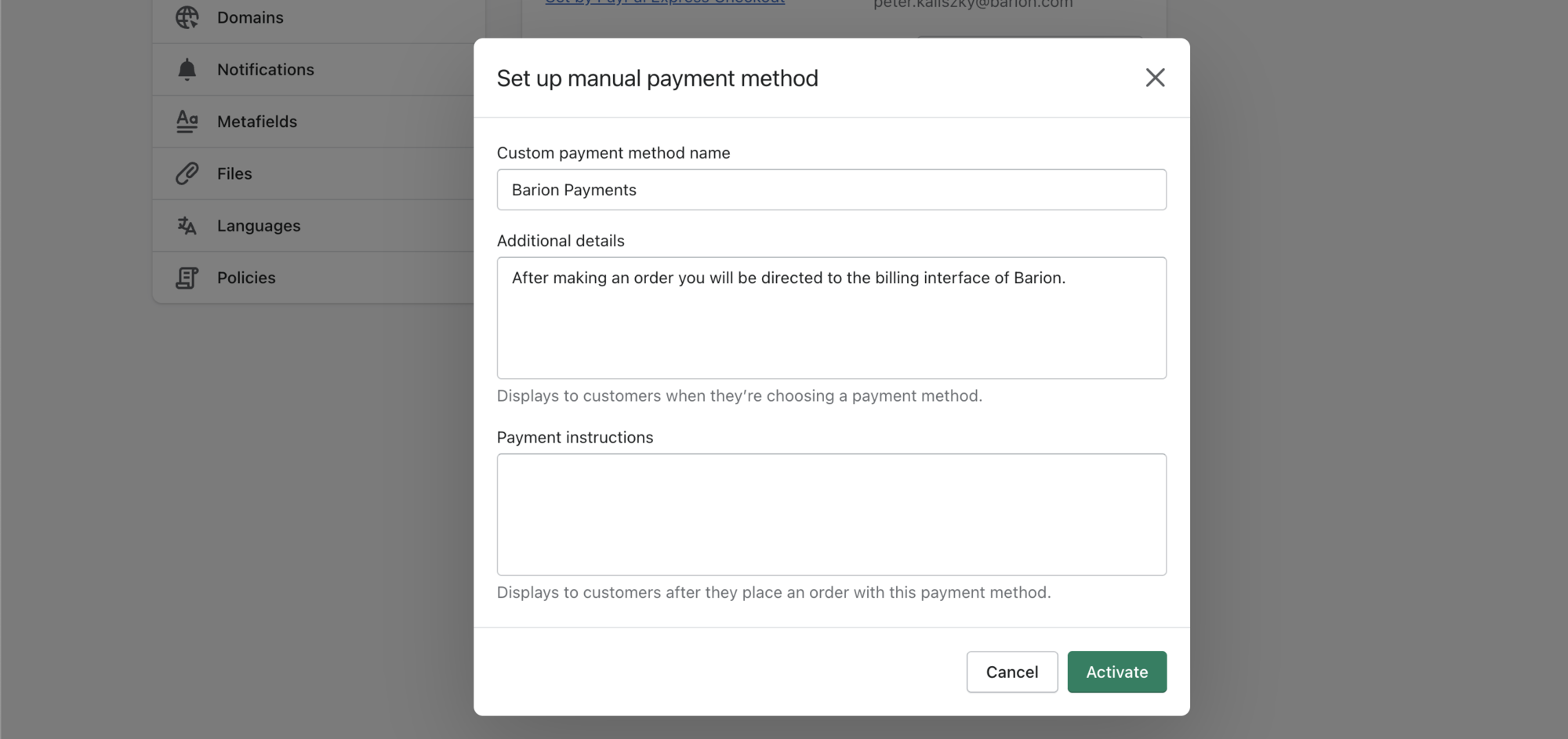THE BARION FOR SHOPIFY
BANK CARD PAYMENT SYSTEM ACTIVATION
1.) How to create Shopify keys
In the Shopify admin interface please go to "Apps" and click to "Develop apps" option
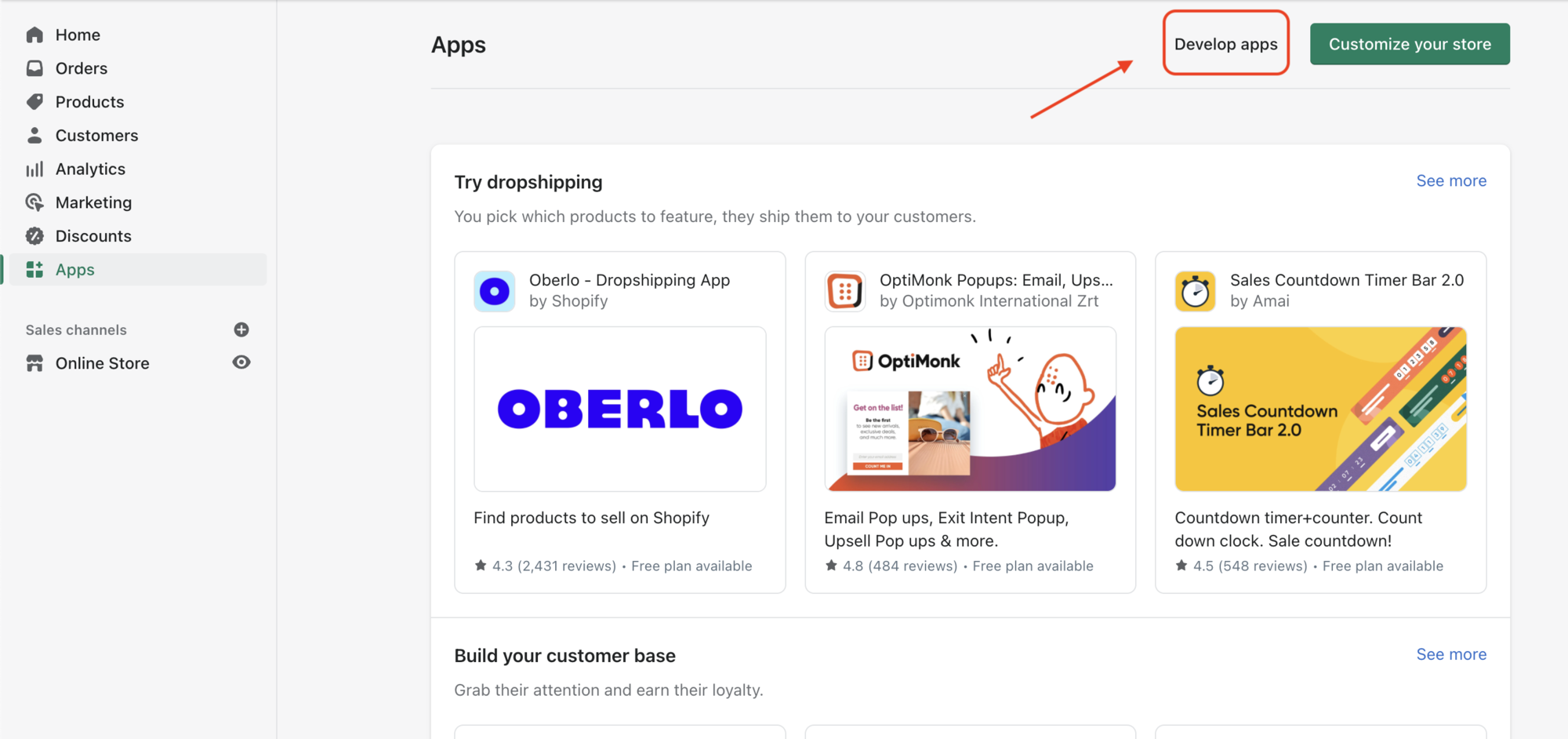
Then click on "Create an app" button
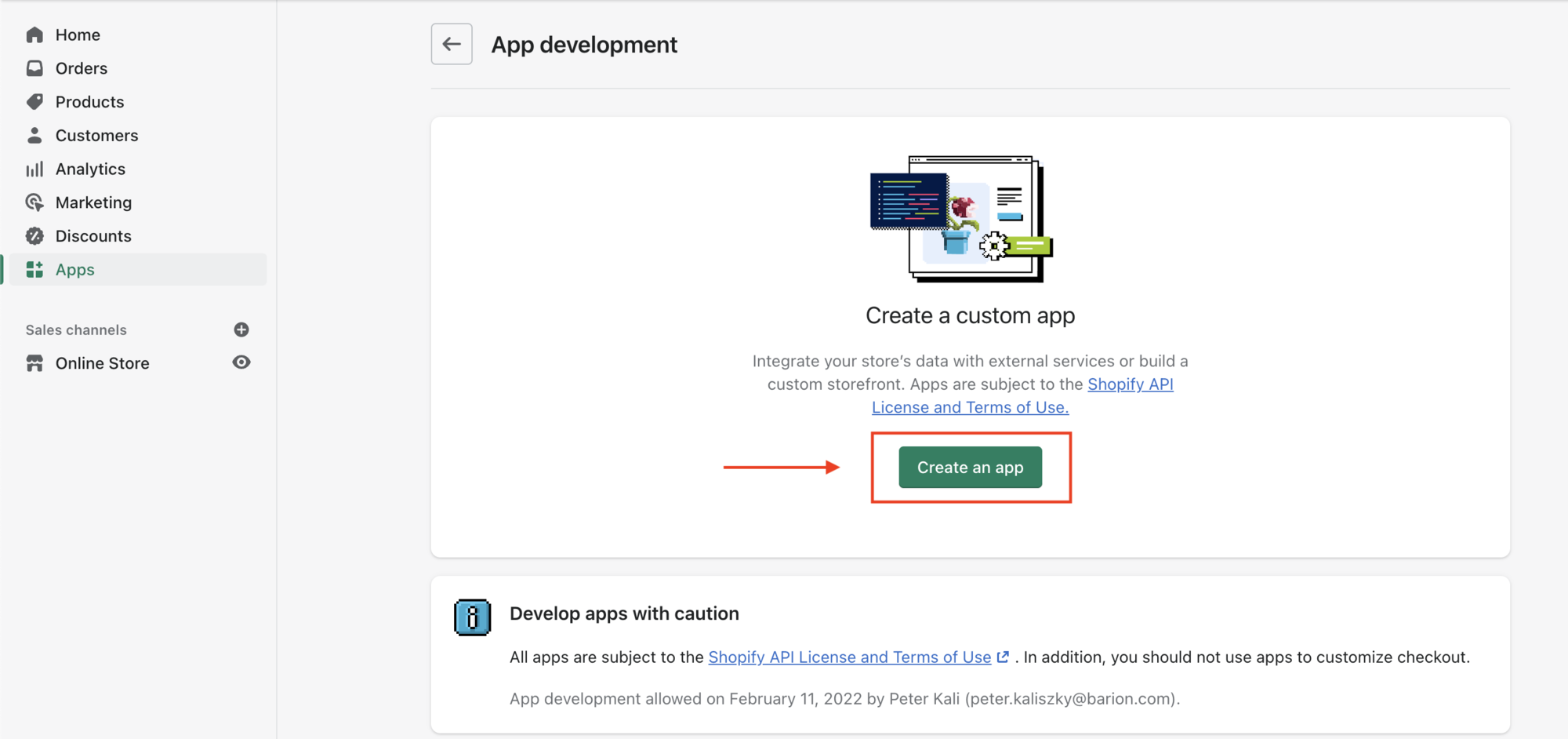
Define a name and an e-mail address you wish to use
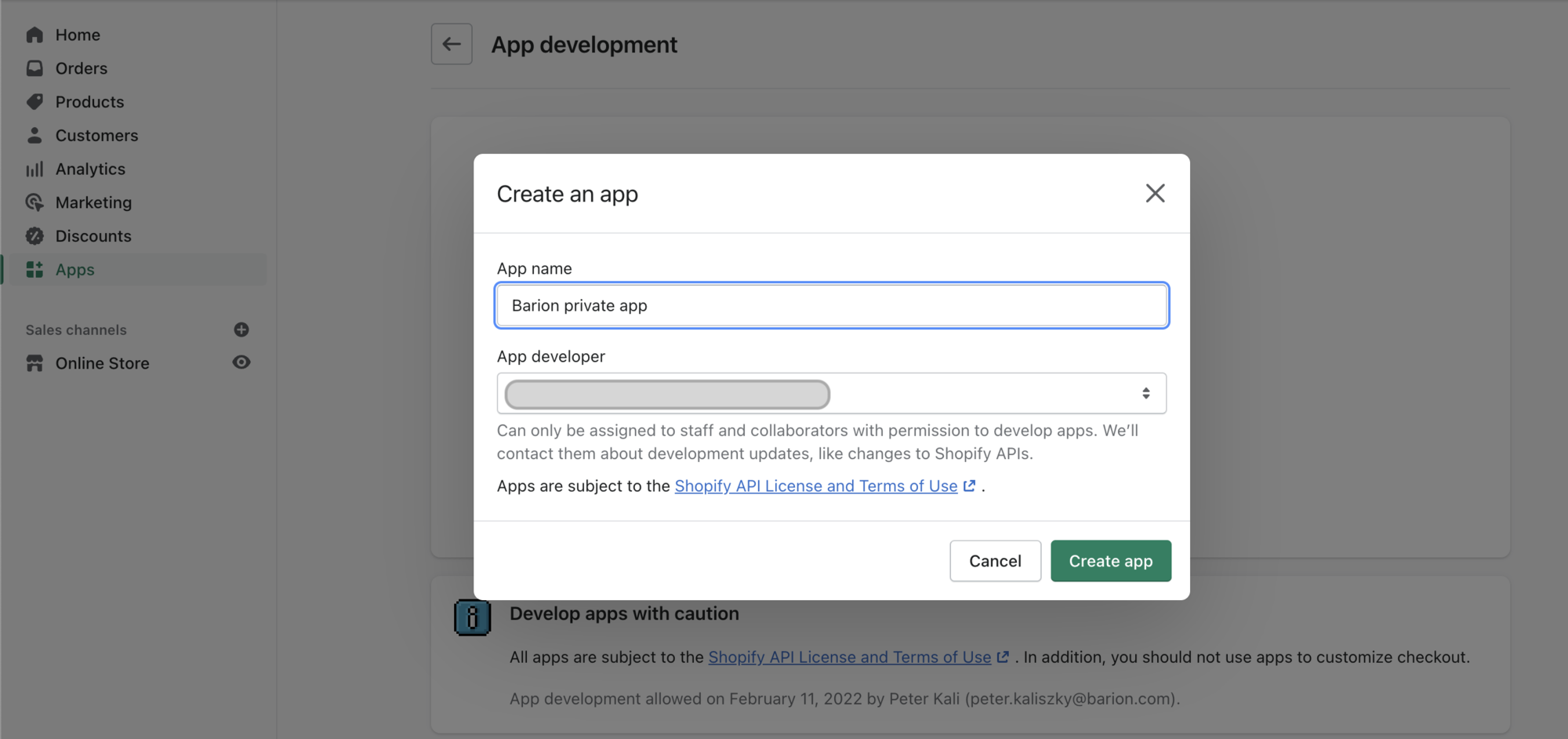
Go to your private app and click on "Configure Admin Api Scopes"
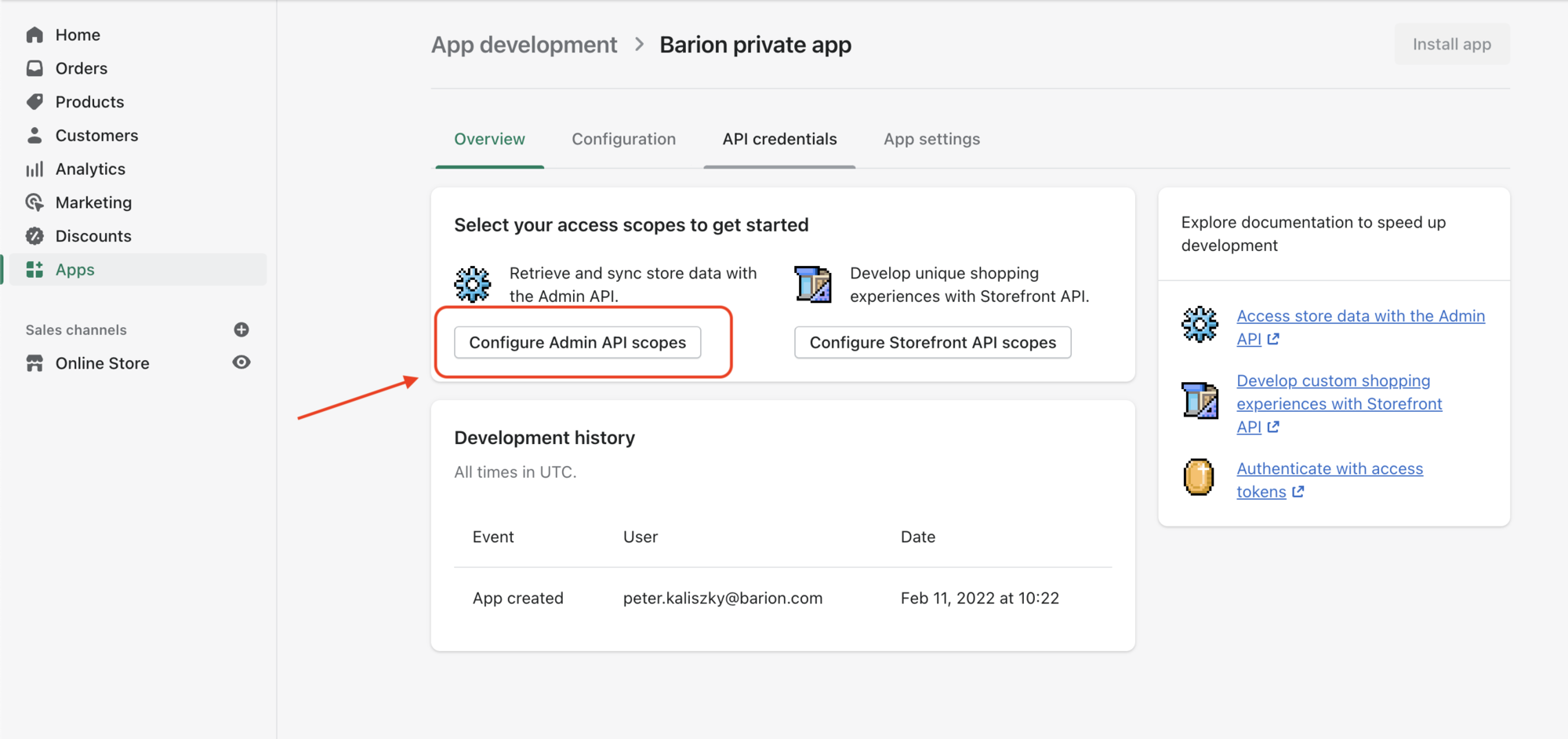
Enable the option of "write_orders" and "read_orders" under Orders
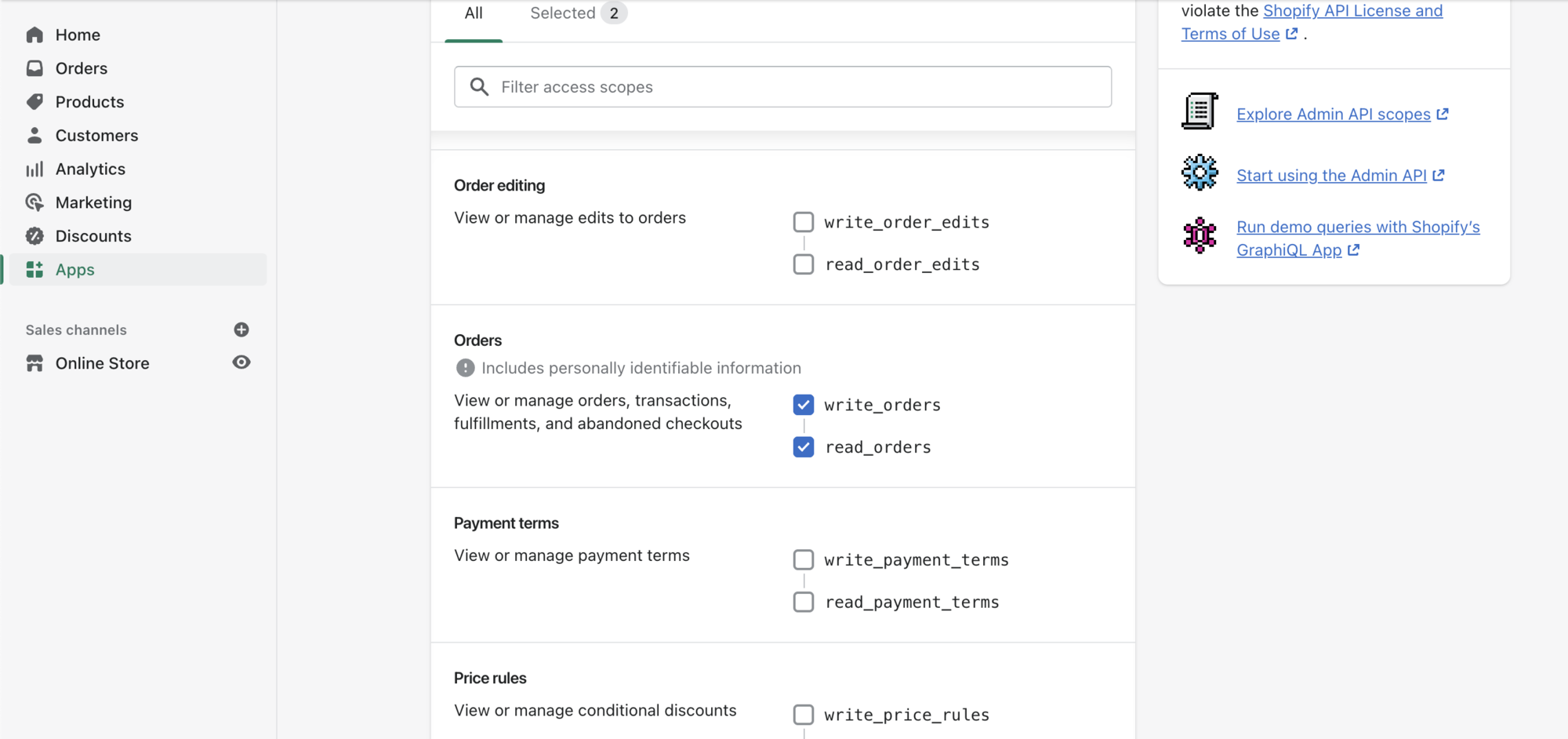
When the private app has been created successfully, API key and API secret key (from Admin API) have to be provided on the interface of Barion. Click on "API credentials" under your application and copy the credentials
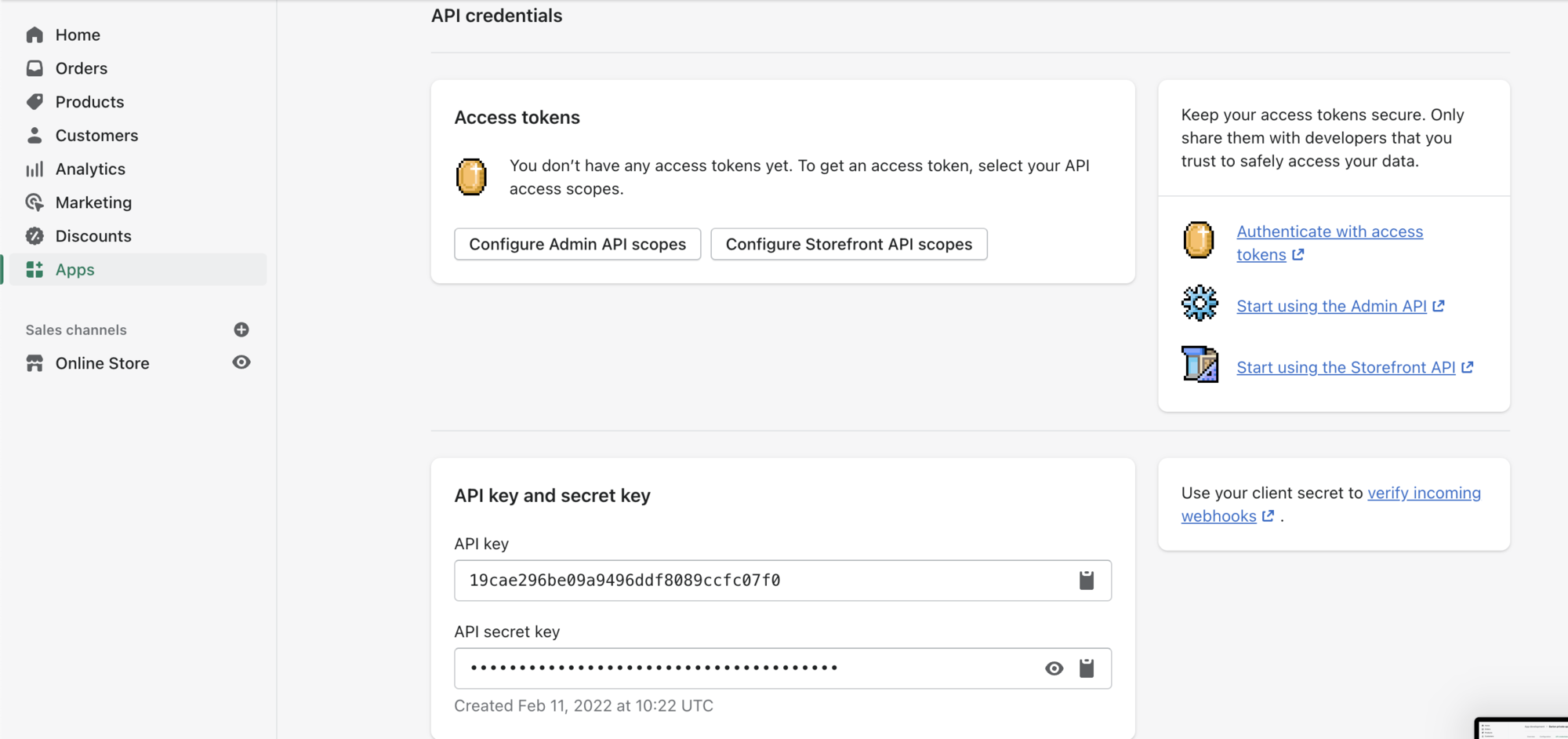
2.) Filling Barion details out
To get your Barion Shop's Secret key (POSKey), go to your Barion shops click on the "Actions" and Details to find your key. Copy it to the Shopify plugins Settings page, set there the primary currency and the shops language and hit Save
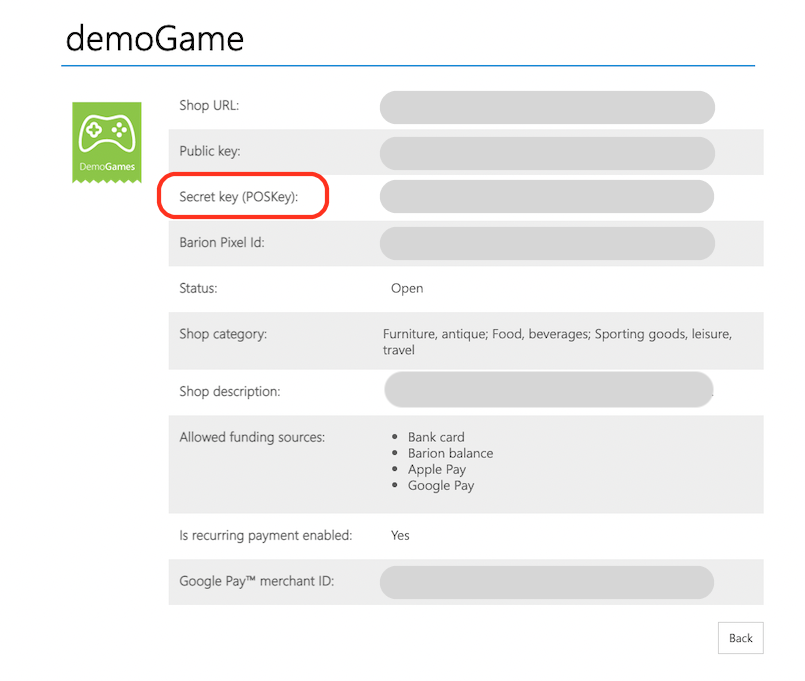
3.) Adding the integration code to Shopify Admin interface
On the Shopify Admin interface please go to "Settings" --> "Checkout" menu and add the following code to the section "Additional scripts"
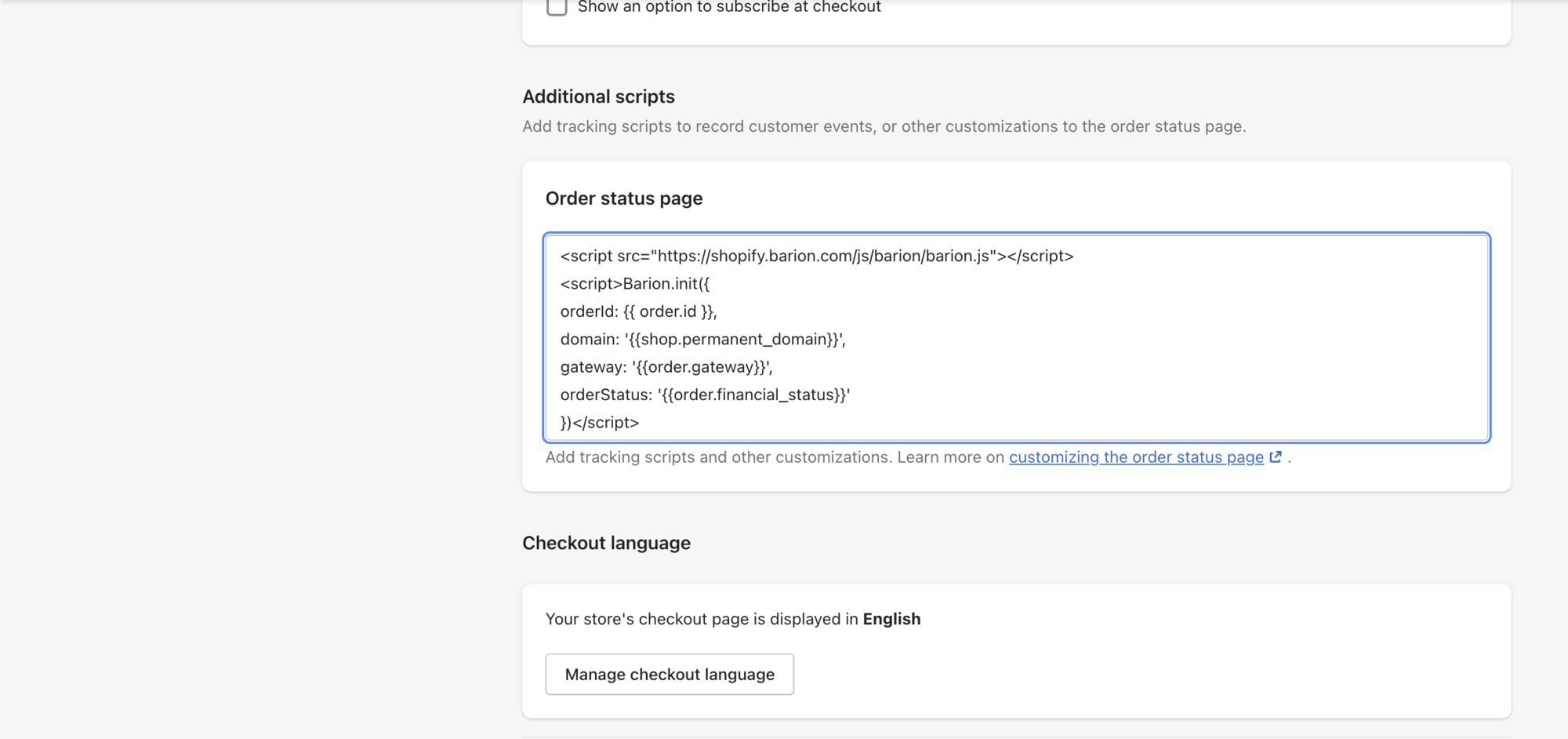
IMPORTANT: The steps until now is the same for test shops, and for production shops, but this code snippet is different.
TEST script:
<script src="https://shopify.test.barion.com/js/barion/barion.js"></script>
<script>Barion.init({
orderId: {{ order.id }},
domain: '{{shop.permanent_domain}}',
gateway: '{{order.gateway}}',
orderStatus: '{{order.financial_status}}',
sandboxMode: true
})</script>
PRODUCTION script:
<script src="https://shopify.barion.com/js/barion/barion.js"></script>
<script>Barion.init({
orderId: {{ order.id }},
domain: '{{shop.permanent_domain}}',
gateway: '{{order.gateway}}',
orderStatus: '{{order.financial_status}}'
})</script>
4.) Adding a payment method on Shopify Admin interface
On Shopify Admin interface go to "Settings" -> "Payments" and "Manual payment methods". Click to "Manual payment methods" then choose "Create custom payment methods"
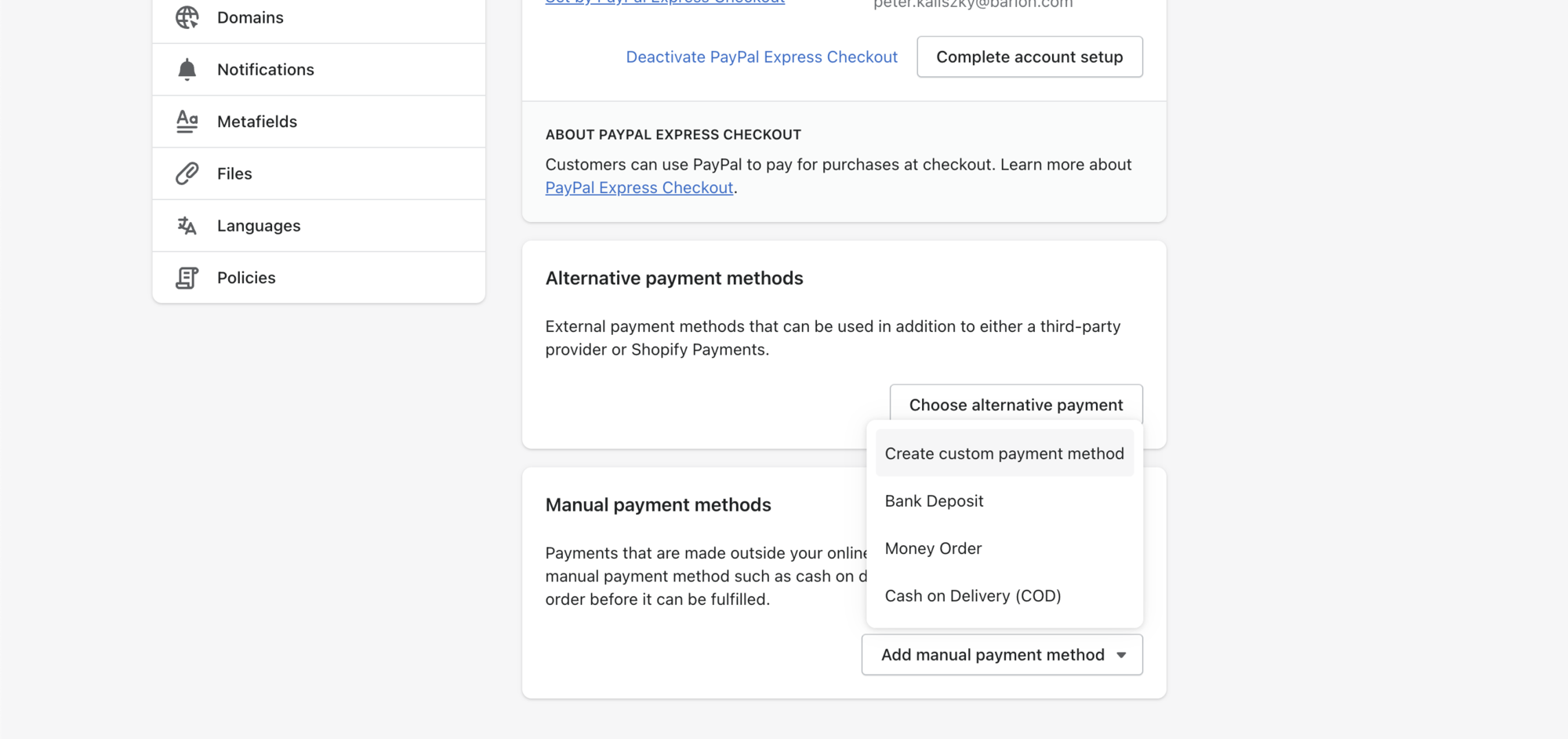
Provide the following details:
- Custom payment method name: Payment through Barion system
- Additional details: after making an order you will be directed to the billing interface of Barion.
After you have provided everything, click to "Active" button.